1. 매개 변수를 사용하여 측정값 변경하기1 & 마크 색상 표현하기
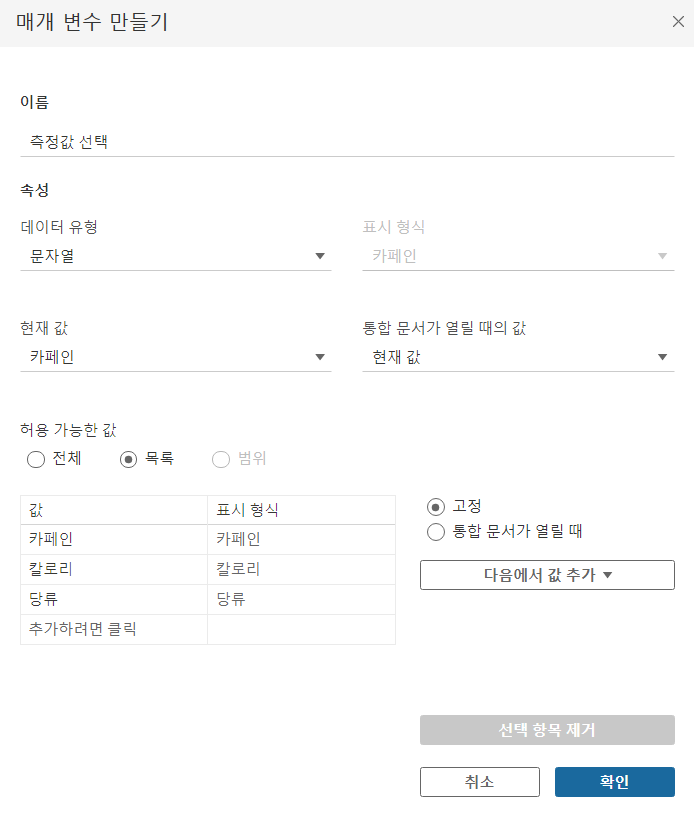
1. 문자열 매개 변수 만들기 & 매개 변수 표시하기
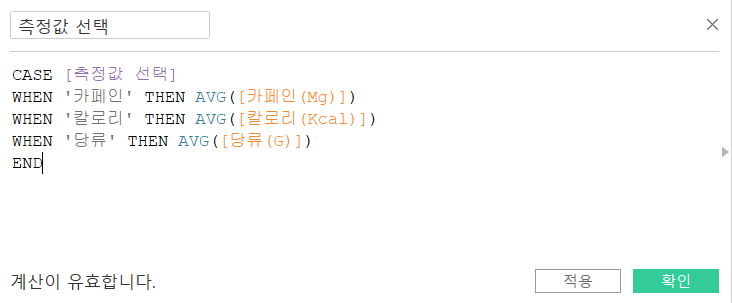
2. 계산된 필드 만들기
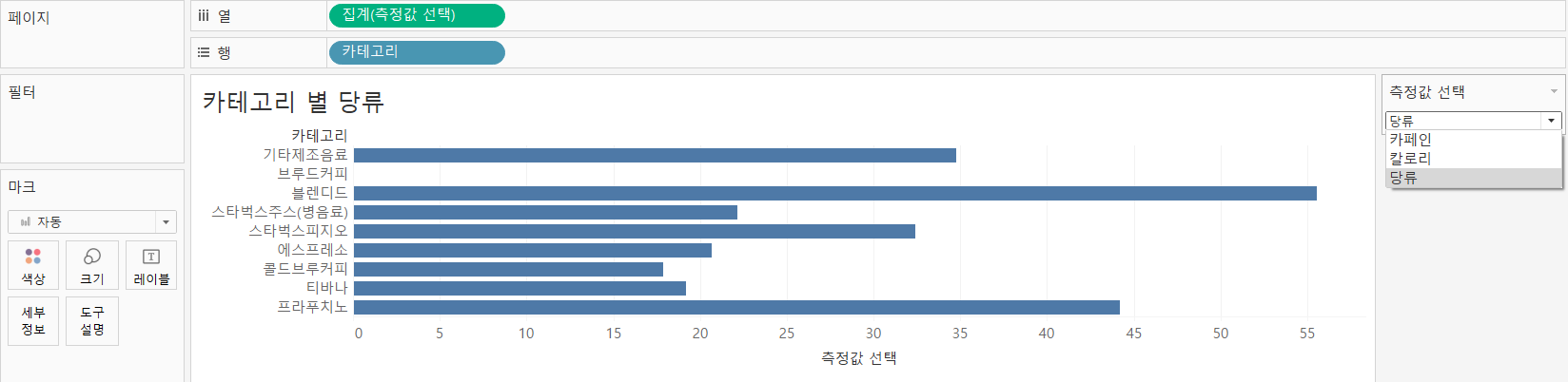
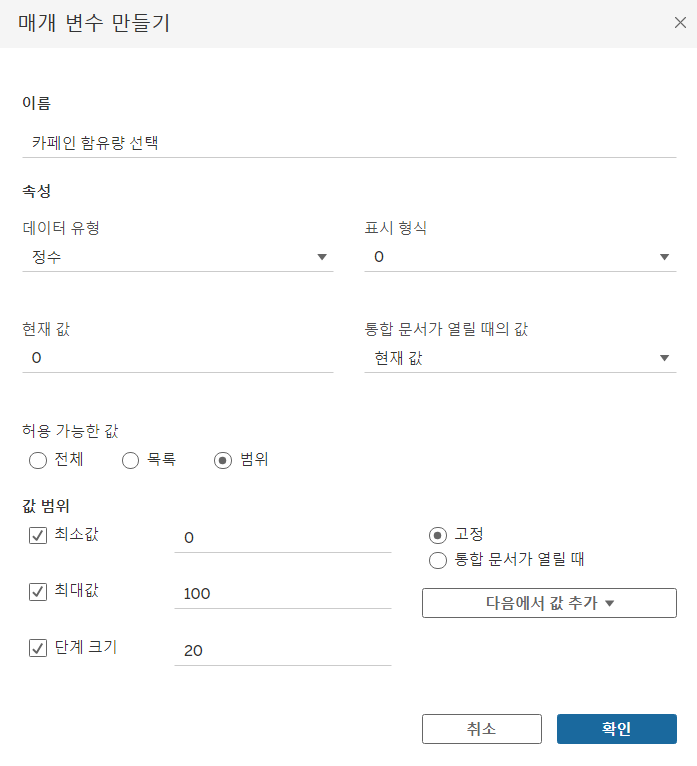
1. 정수 매개 변수 만들기 & 매개 변수 표시하기
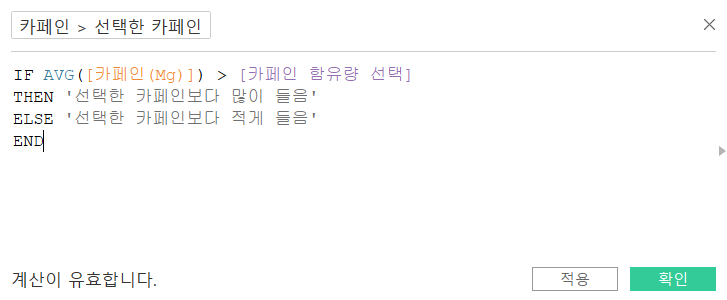
2. 계산된 필드 만들기
3. 만든 계산된 필드를 색상에 넣기
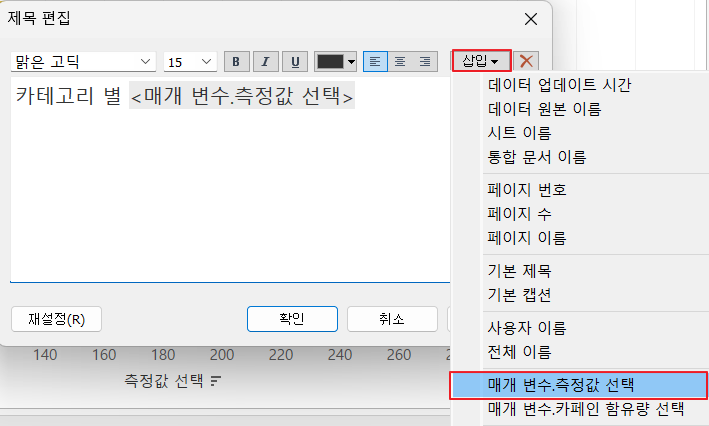
4. 제목 편집 - 삽입 -매개 변수.측정값 선택
하면 매개 변수를 바꿀 때마다 제목도 바뀜!
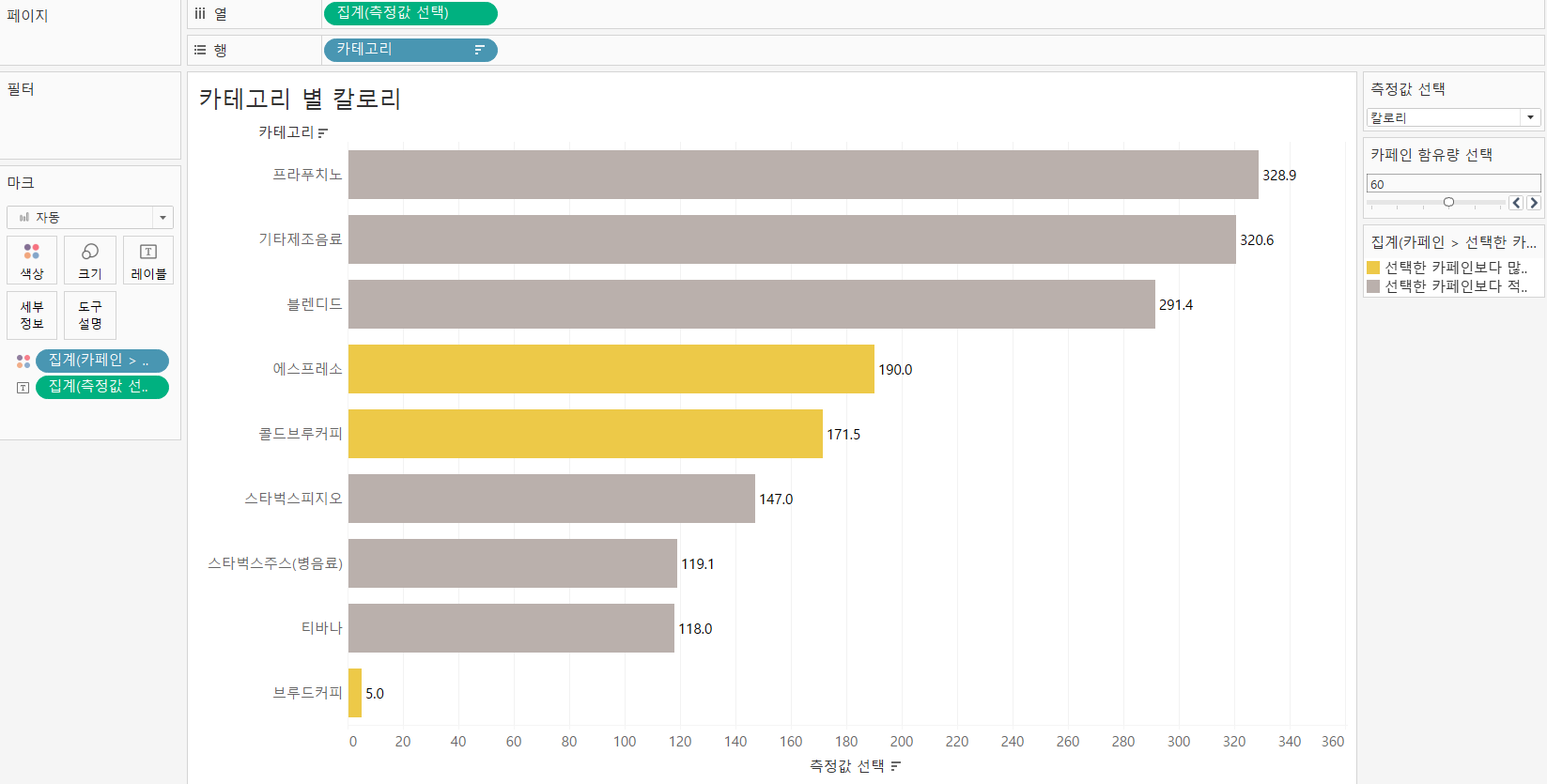
2. 매개 변수를 사용하여 측정값 변경하기2
1. 필요한 매개 변수와 매개 변수를 활용할 수 있는 계산식을 만들어 봅시다.
1) 첫번째 매개 변수
- 이름 : X축 선택
- 데이터 유형 : 문자열
- 허용 가능한 값 : 목록
- 값 목록 : 카페인, 칼로리, 나트륨, 당류
2) 두번째 매개 변수
- 이름 : Y축 선택
- 데이터 유형 : 문자열
- 허용 가능한 값 : 목록
- 값 목록 : 카페인, 칼로리, 나트륨, 당류
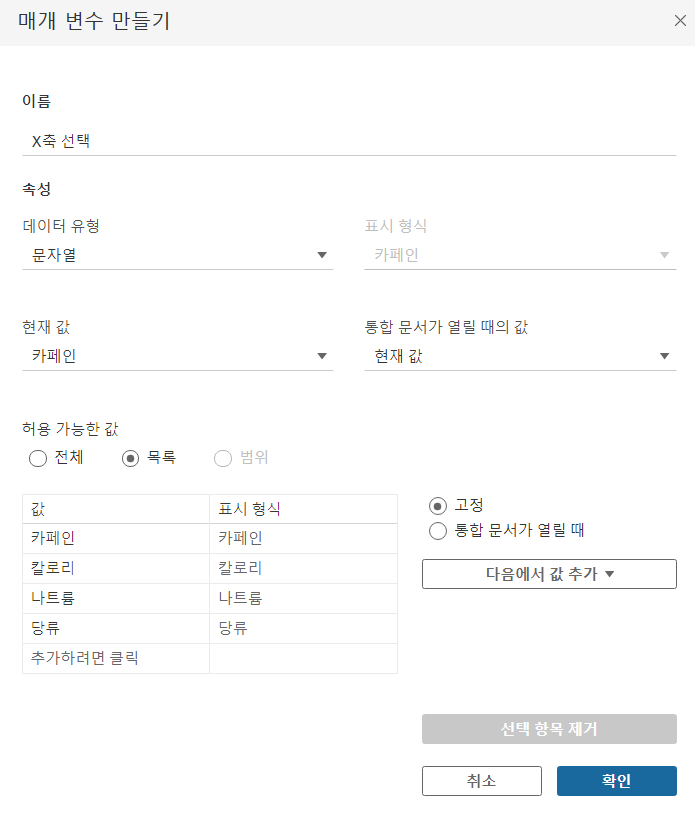
3) 첫번째 매개 변수를 위한 계산된 필드
- 이름 : X축 (열)
4) 두번째 매개 변수를 위한 계산된 필드
- 이름 : Y축 (행)
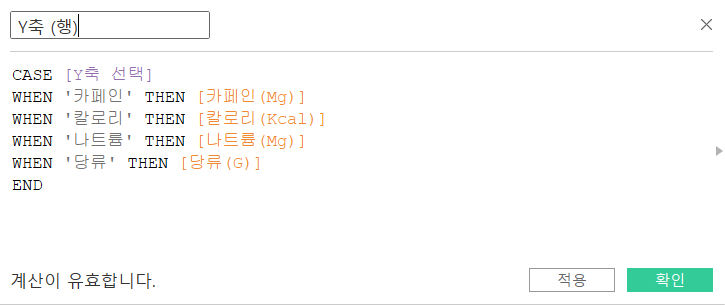
2. “X축 (열)”, “Y축 (행)”을 각각 열과 행 선반에 놓아주세요.
3. X축, Y축 각각의 집계 형태를 “평균”으로 변경해주세요.
4. 세부 정보 수준에 “카테고리”와 “메뉴명”을 넣어주세요. (“카테고리”는 3번 대시보드 동작에서 사용됩니다.)
5. “분석 탭”에서 평균 라인을 테이블에 넣어 주세요!
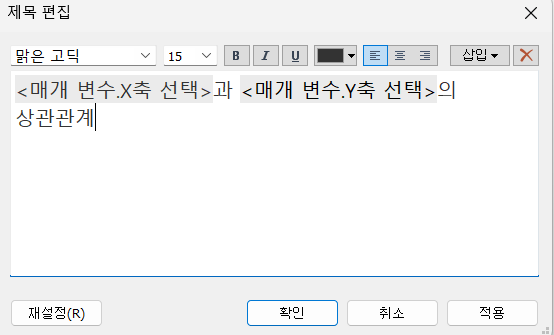
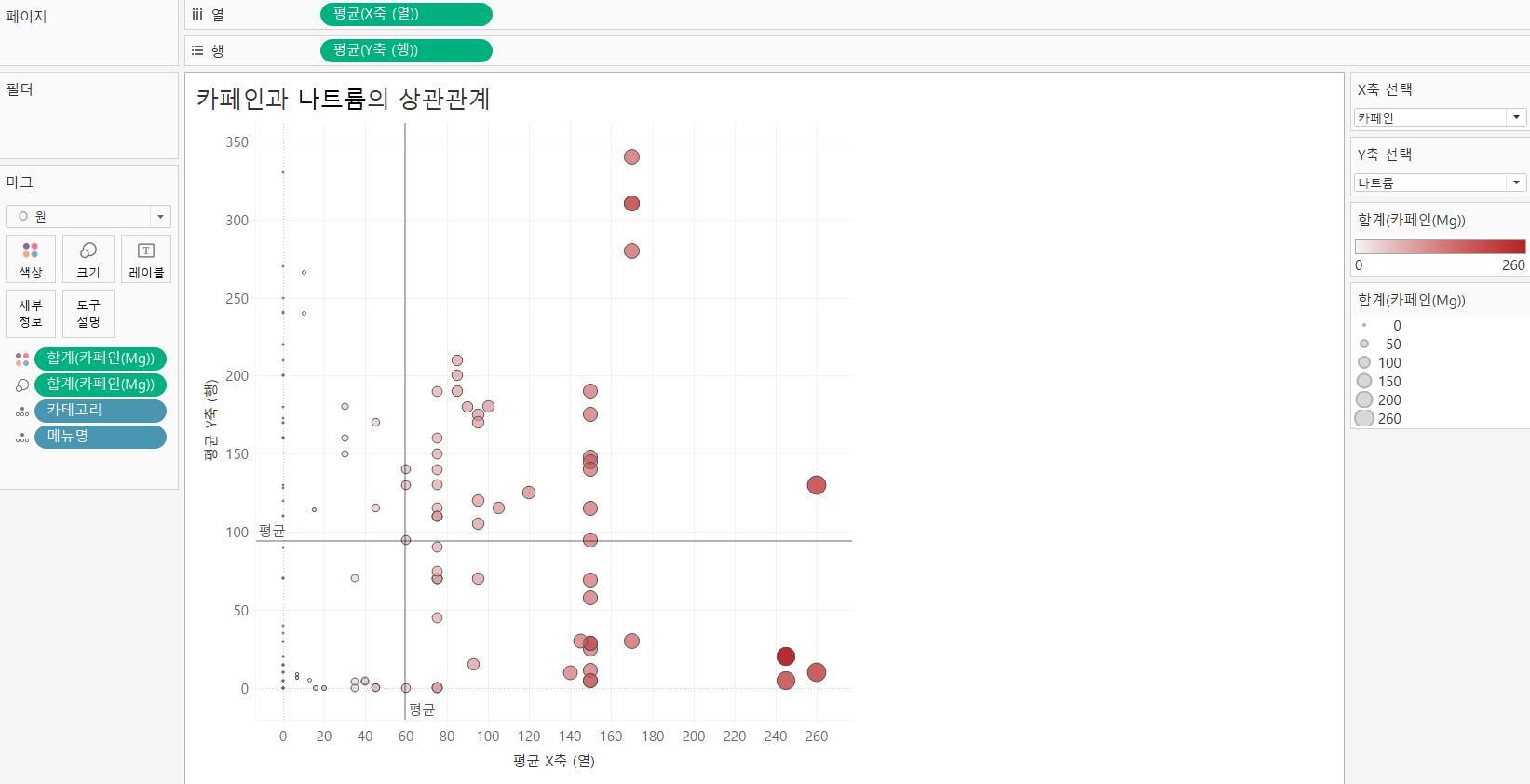
3. 대시보드 동작 적용하기
1. 앞에서 만들어 놓은 2개의 시트를 이용해서 대시보드를 만들어 주세요.
2. 메뉴 > 대시보드 > 동작 클릭해주세요.
3. 동작 추가 > 하이라이트 선택해주세요.
4. 원본 시트(카테고리 별 카페인)와 대상 시트(당류과 칼로리의 상관관계)를 적절하게 선택해주세요.
5. 동작 실행 조건은 “마우스 오버”로 합니다.
6. 대상 하이라이트는 선택한 필드에서 “카테고리”만 선택해 주세요.
* 대상 시트에 하이라이트가 되는 필드가 없다면, 무엇을 하이라이트 해야되는지 모르니 당연히 올바르게 작동하지 않곘죠?
그래서 우린 2번 과제에서 미리 “카테고리”를 시트에 추가해 둔 것이죠 !!!

'𝙑𝙞𝙨𝙪𝙖𝙡𝙞𝙯𝙖𝙩𝙞𝙤𝙣 > ᴛᴀʙʟᴇᴀᴜ' 카테고리의 다른 글
| [신병훈련소] 4일차 과제 : 시간 분석 (0) | 2023.02.08 |
|---|---|
| [신병훈련소] 4일차 - 테이블 계산식 (0) | 2023.02.08 |
| [신병훈련소] 3일차 - 매개변수, 대시보드 동작 (0) | 2023.02.07 |
| [신병훈련소] 2일차 과제 : 워드클라우드, 박스플롯, 계산된 필드 (0) | 2023.02.06 |
| [신병훈련소] 2일차 - 행 수준/집계 수준 계산식 비교 (0) | 2023.02.06 |