#10 [태블로 기초] 이중축 활용_라인차트 + 원차트
측정값 매출 더블클릭
차원 날짜 형식의 주문 날짜 더블클릭
표준 -> 전체보기
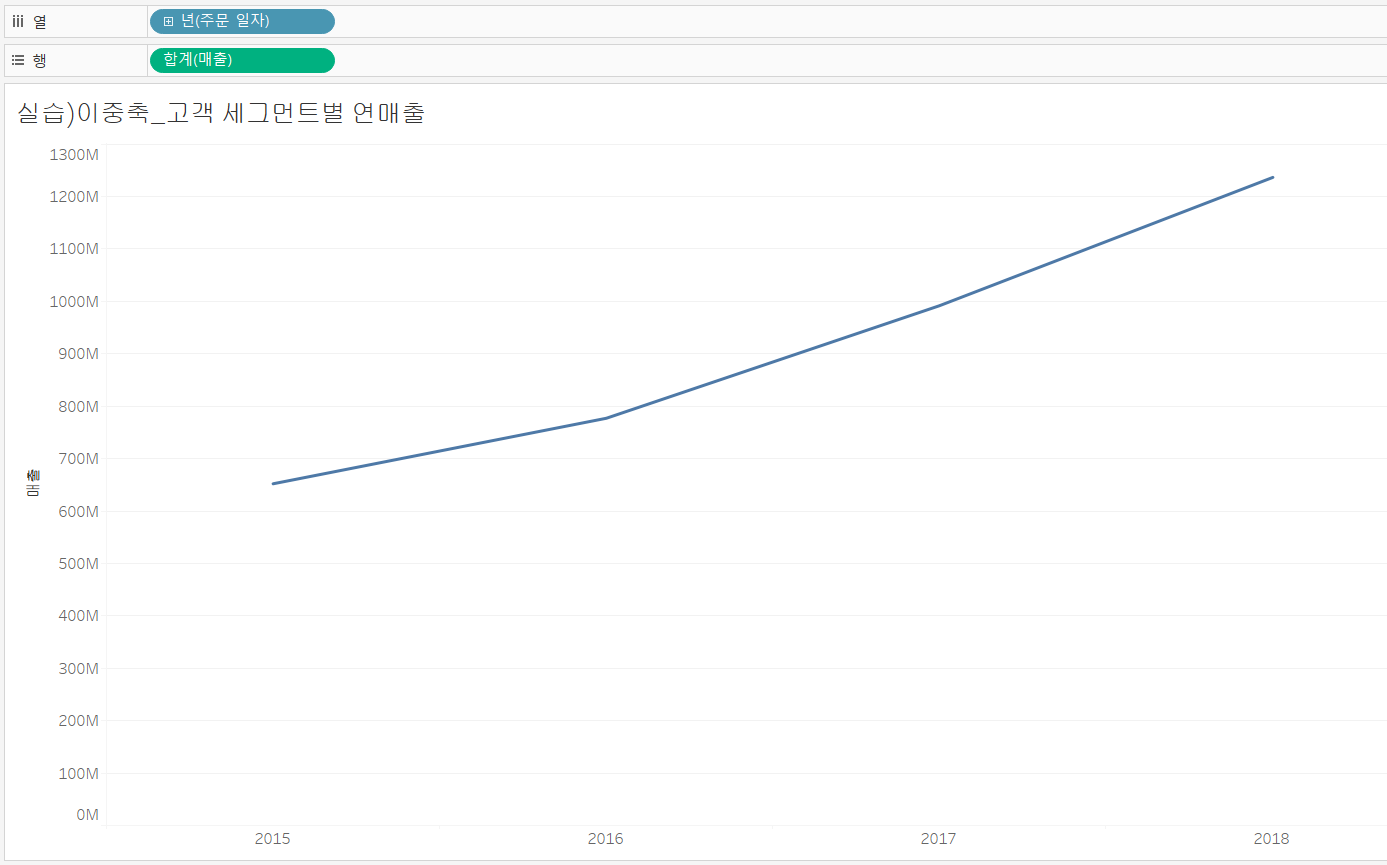
행 선반 합계(매출)을 복제 (컨트롤 누르고 왼쪽 마우스 드래그)
마크에 있는 합계(매출) (2) 선택 - 라인 자동을 원으로 변경
행 선반의 합계(매출) 두번째 아래 세모 옵션 - 이중축 선택
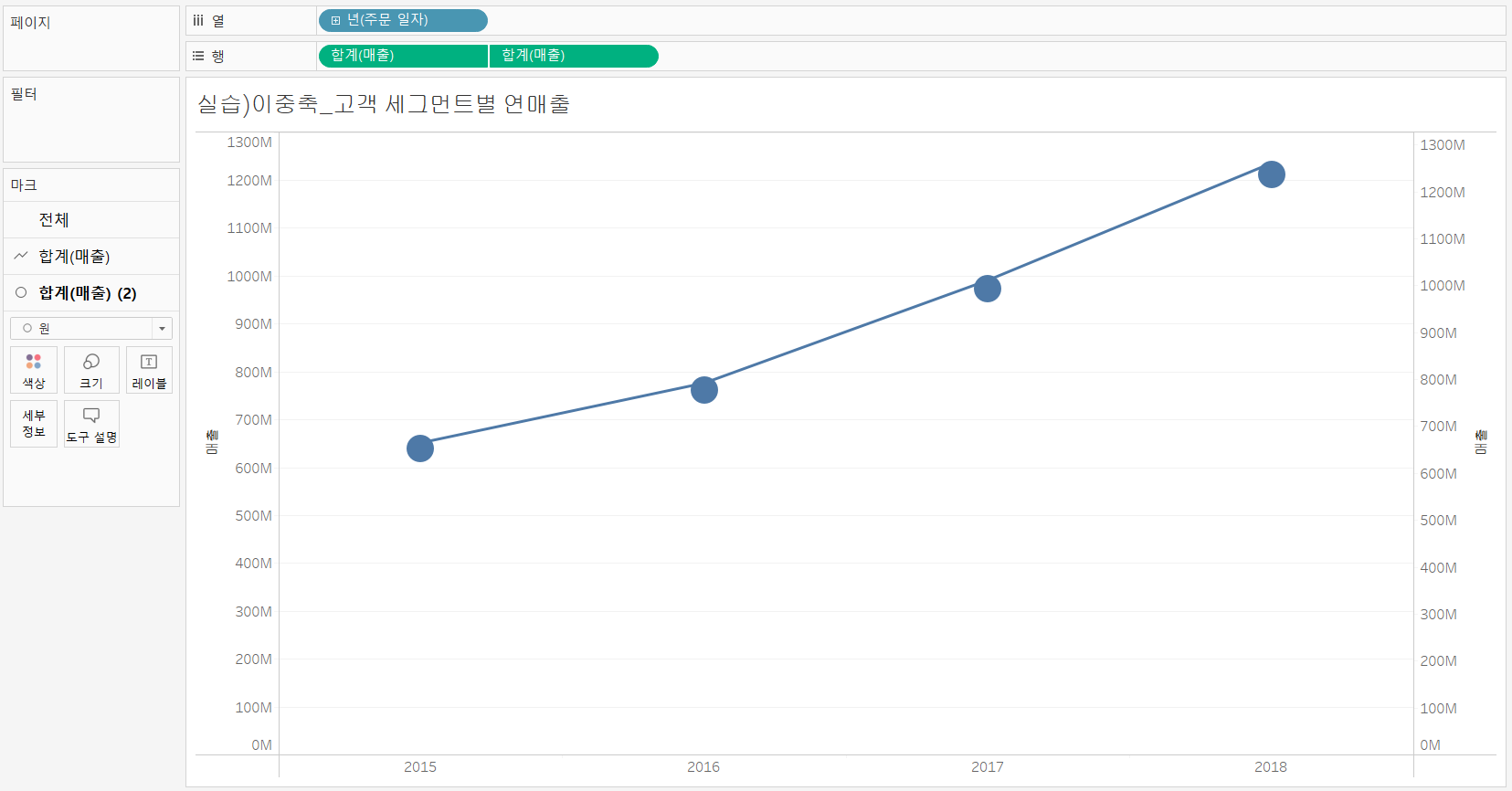
양쪽 축 싱크 맞추는 방법 :
아무 축에나 마우스 오른쪽 - 축 동기화 클릭
합계(매출) (2) 크기 키우기
측정값 매출을 합계(매출) (2) 레이블에 올려둠
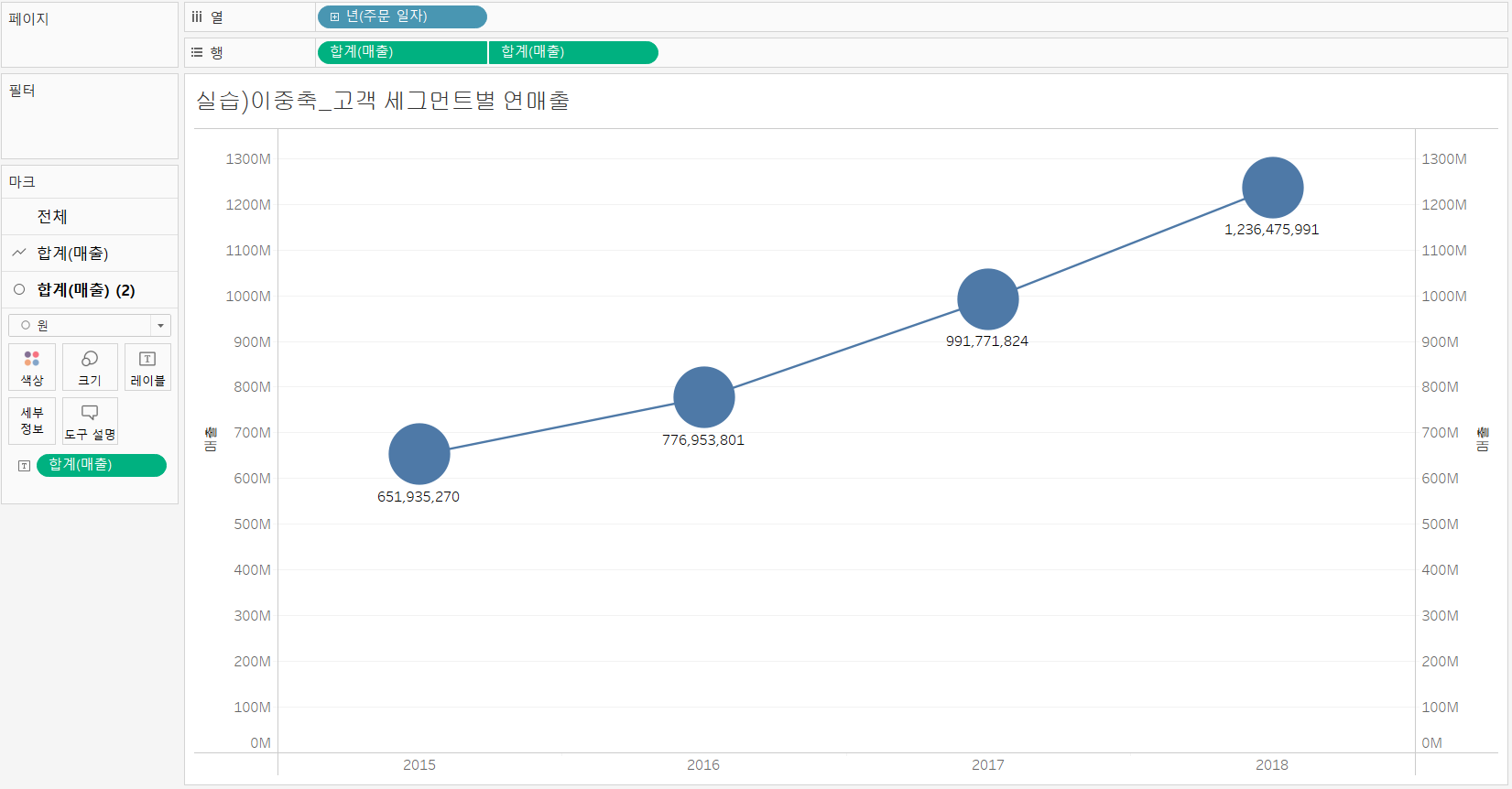
레이블 누르고 맞춤을 세로- 가운데 설정하면 원 안으로 들어옴
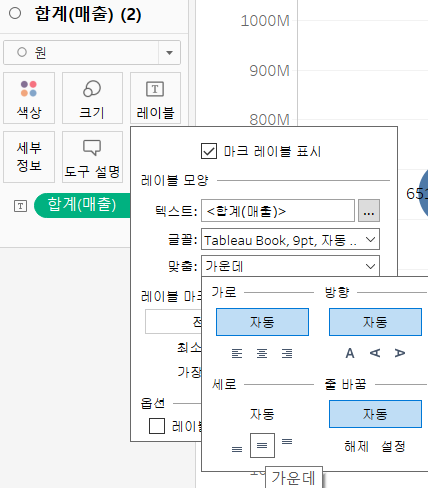
합계(매출) 아래 세모 옵션 - 서식 - 패널 탭에서 숫자 선택 - 숫자(사용자 지정) - 소수 자릿수 없애주기 - 디스플레이 기준을 백만으로 변경
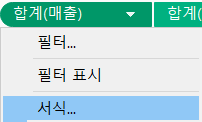
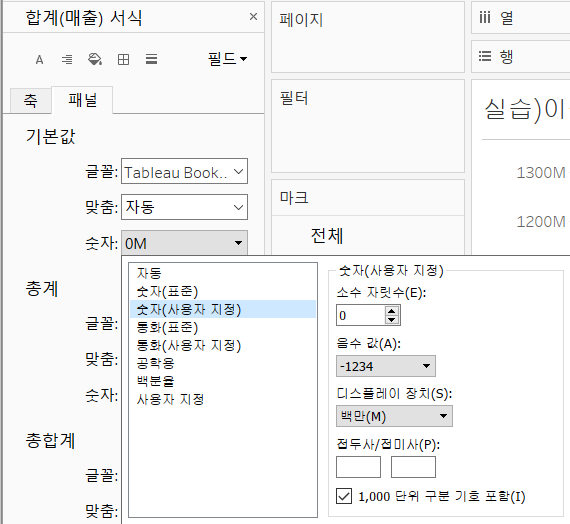
세그먼트별로 나누기 :
마크 전체 - 고객 세그먼트 드래그 해서 전체의 색상 마크 위
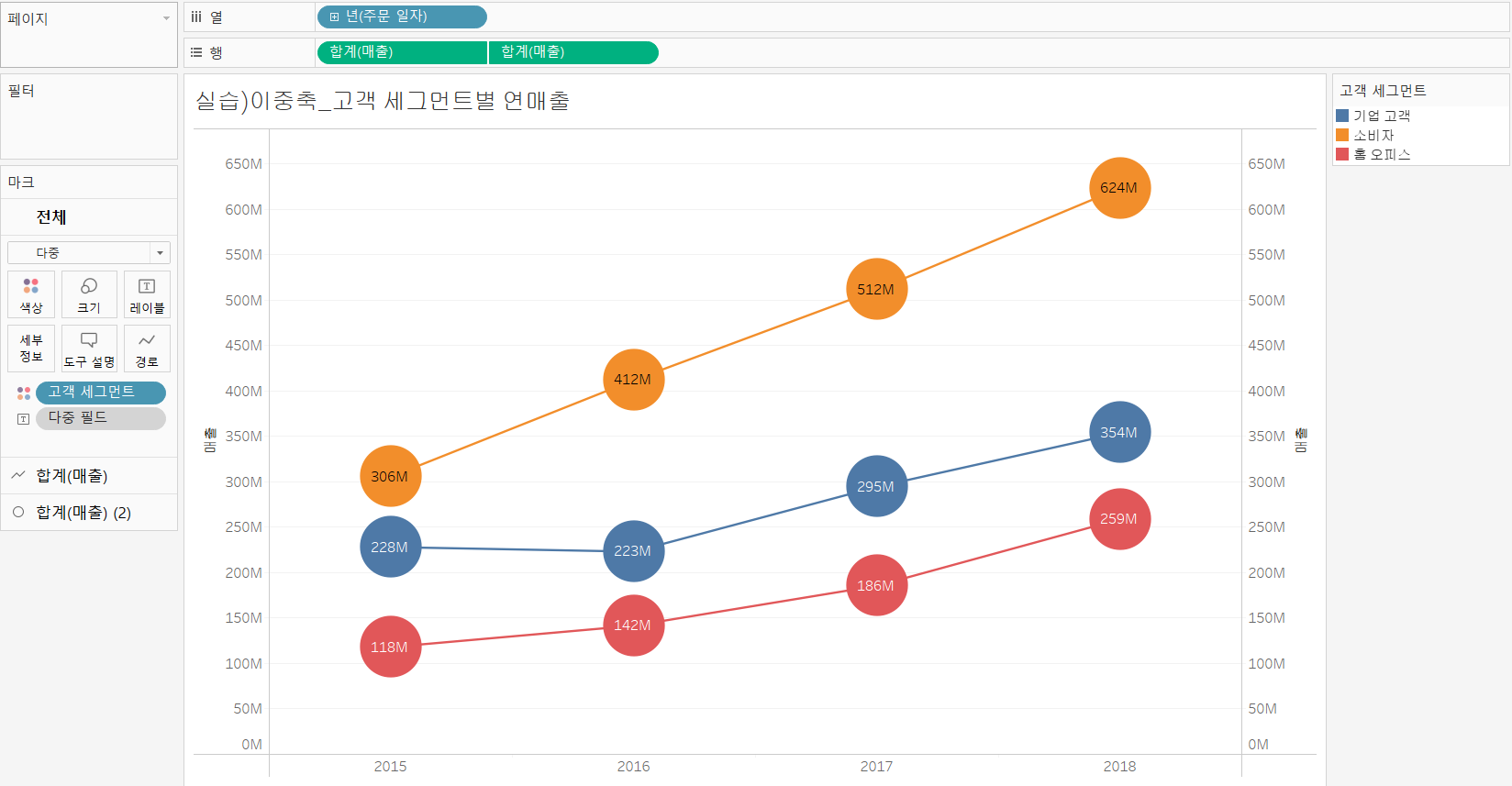
축 누르고 머릿글 해제하면 양쪽 축 사라짐
상단의 주문 일자도 필드 레이블 숨기기 선택
색상 범례를 끌어다가 마크 밑에 둠
뷰에서 마우스 오른쪽 - 서식 - 라인 서식 - 행 탭에 있는 격자선 없음 선택
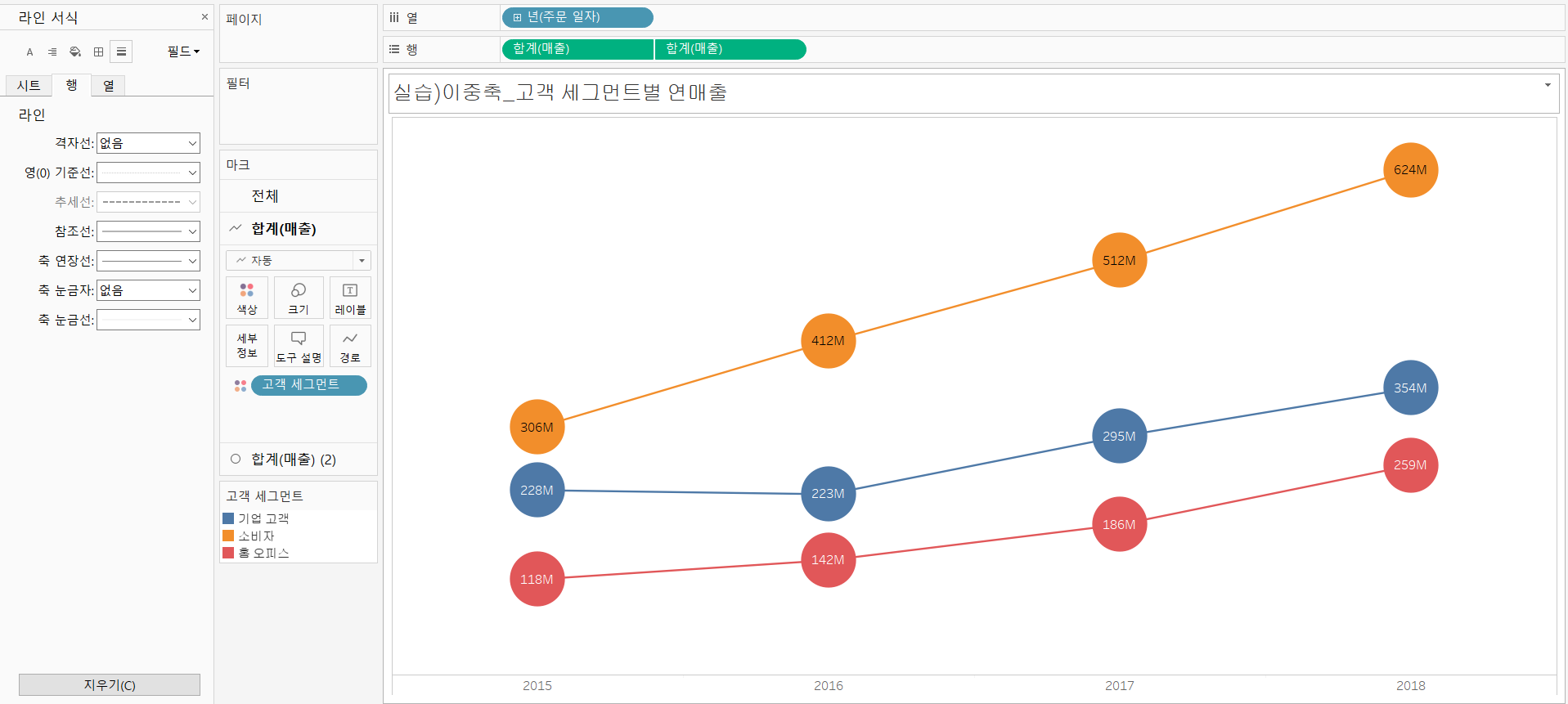
첫번째 연도와 마지막 연도만 보게 하려면 :
열 선반의 년(주문 일자) 마우스 오버 - 아래 세모 옵션 - 필터 표시 - 16년 17년 해제
15년과 18년 비교하는 슬로프 차트 표현 가능
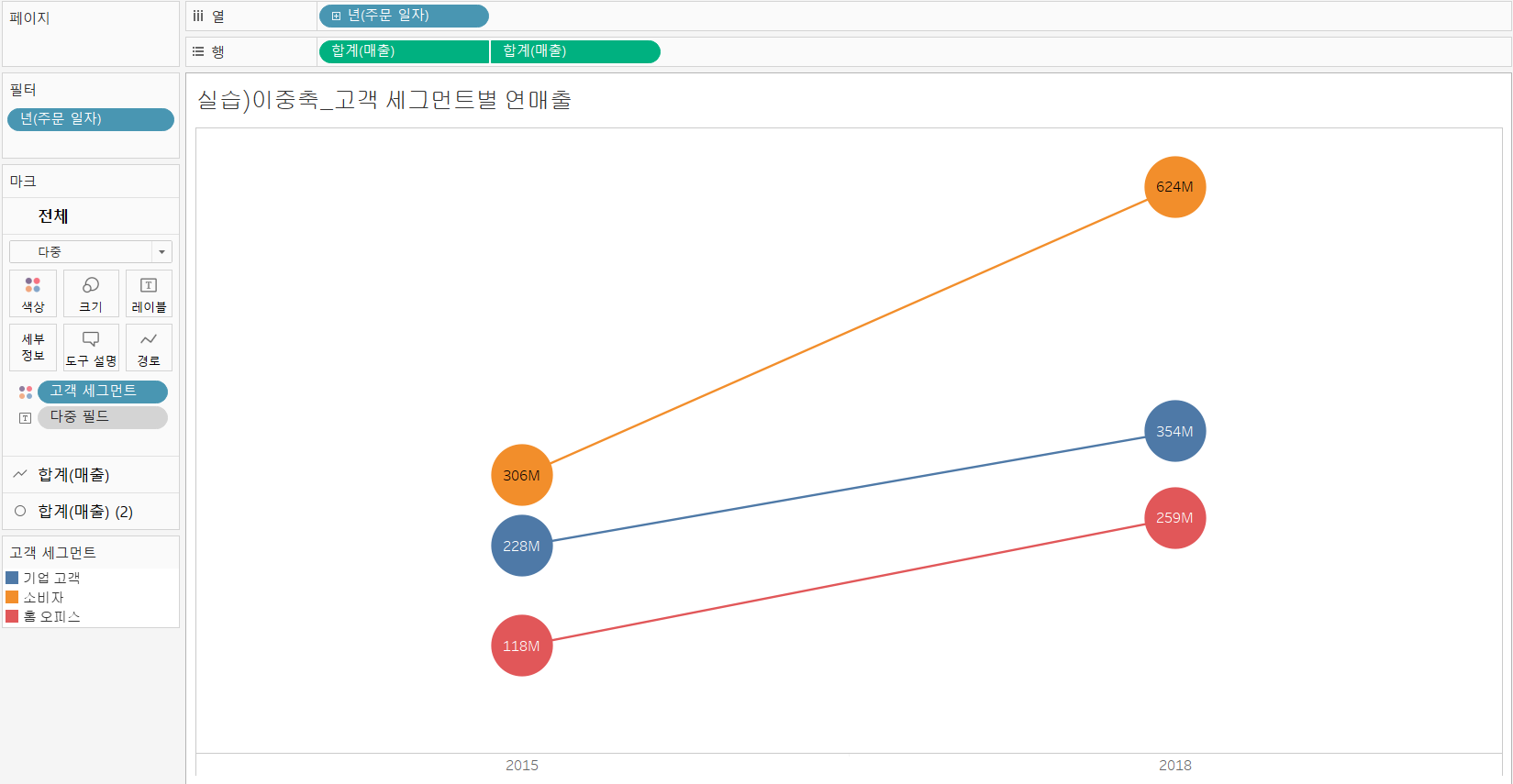
| 이중축 활용 라인 차트 + 원 차트 1. 측정값의 '매출', 차원의 '주문 일자' 더블-클릭 2. 행 선반의 합계(매출) 복제 3. 합계(매출)(2) 마크의 '자동'을 '원'으로 변경 4. 이중축 만들기 및 수정 5. 매출 레이블 표시하기 및 수정 6. 이중축 차트를 고객 세그먼트로 나누기 7. 이중축 차트 정리하여 마무리 + 슬로프 차트 만들기 |
#11 [태블로 기초] 내가 가진 데이터의 총 합은?_총계 만들기
차원 고객 세그머트 더블 클릭
측정값 매출 더블 클릭
수익 더블 클릭
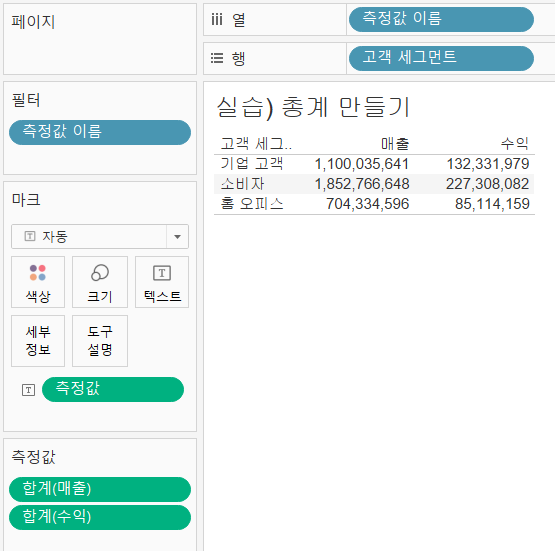
좌측 분석 패널 이동 - 총계 드래그 해서 열 방향으로

지역 필드 드래그 - 행 선반 고객 세그먼트 앞에 놓기 - 고객 세그머트는 열 선반으로 옮기기
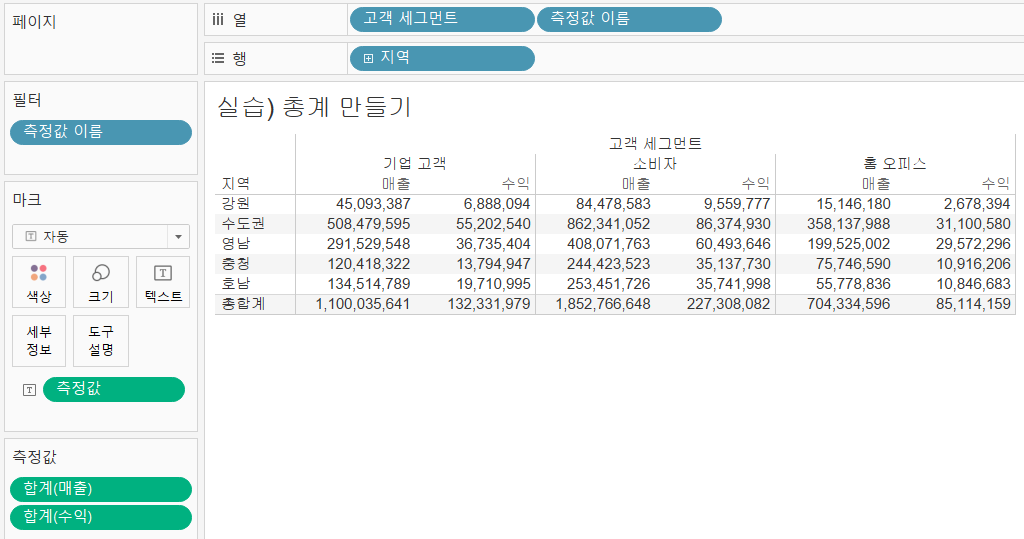
분석 패널 이동 - 총계 드래그 해서 행 선반에 있는 지역 기준으로
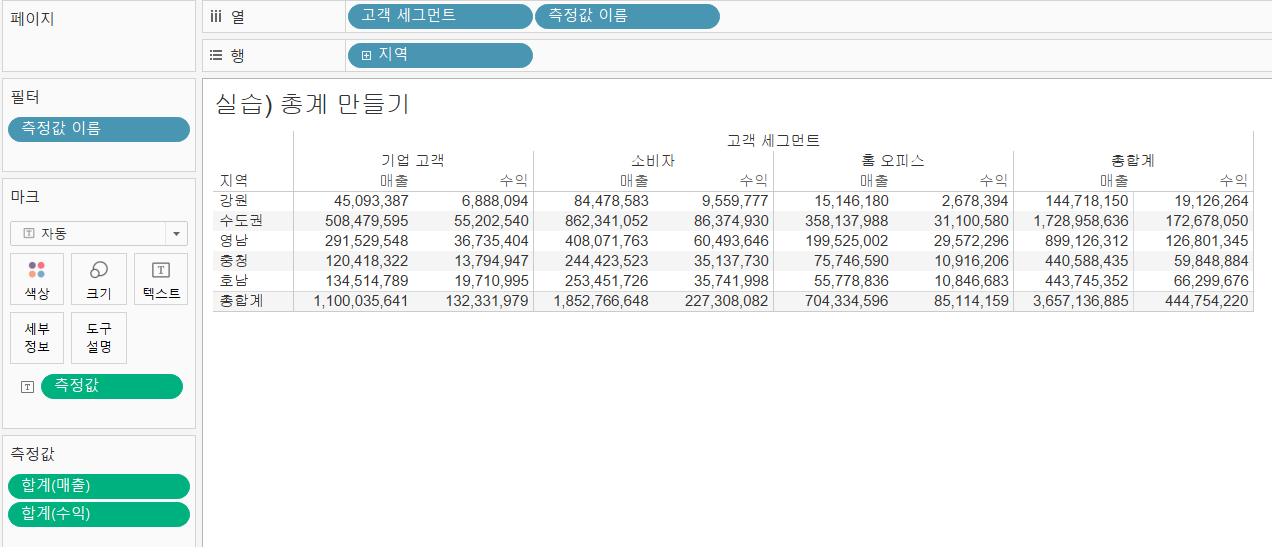
지역 위에 있는 + 누르면 시도 기준으로 drill down 가능
시도 앞에 있는 + 누르면 시군구 까지 가능
너비 맞추기로 변경
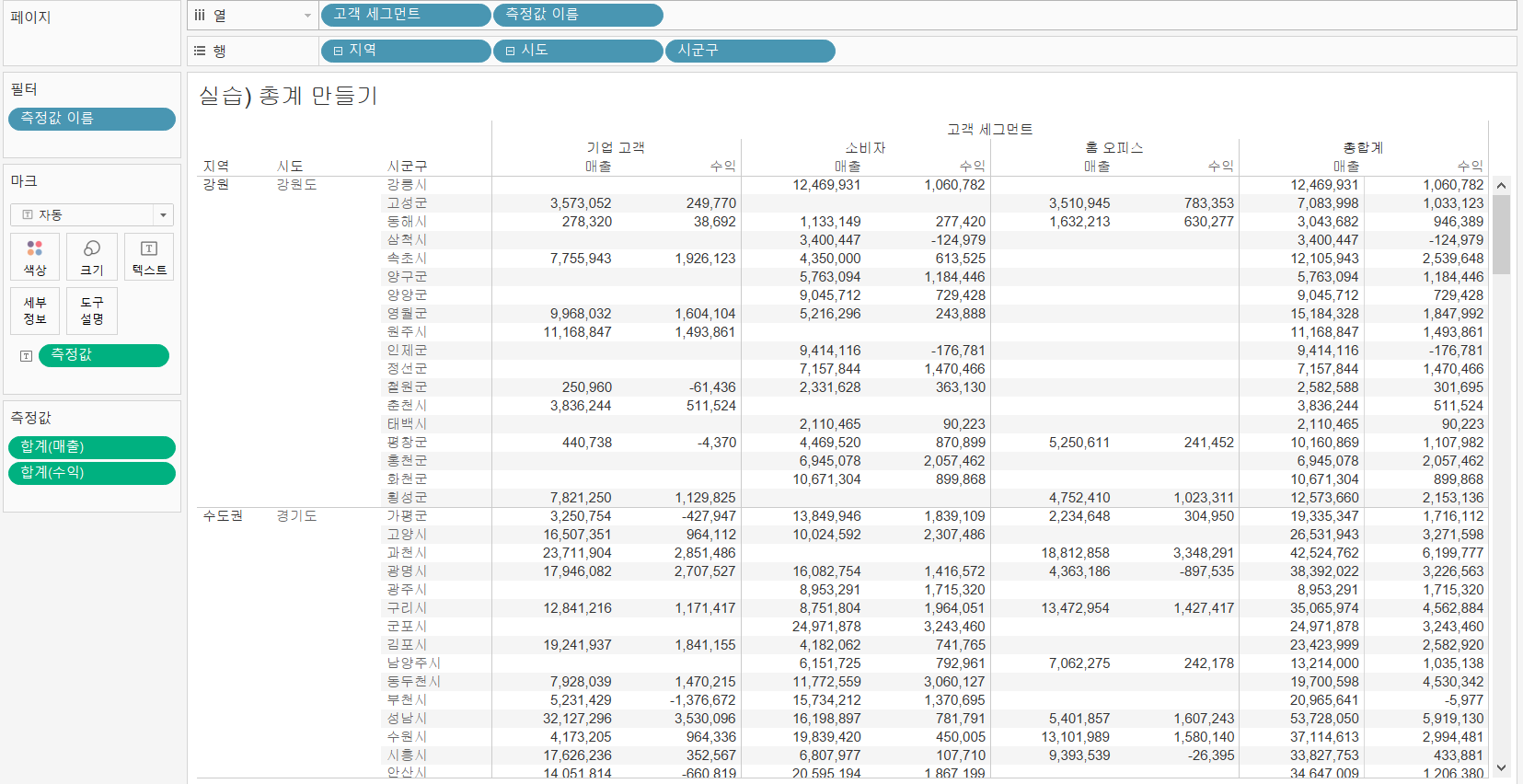
데이터 탭 - 측정값 수량 드래그 - 측정값 카드 맨 뒤에 넣음
분석 패널 이동 - 총계 드래그 - 소계 기준으로
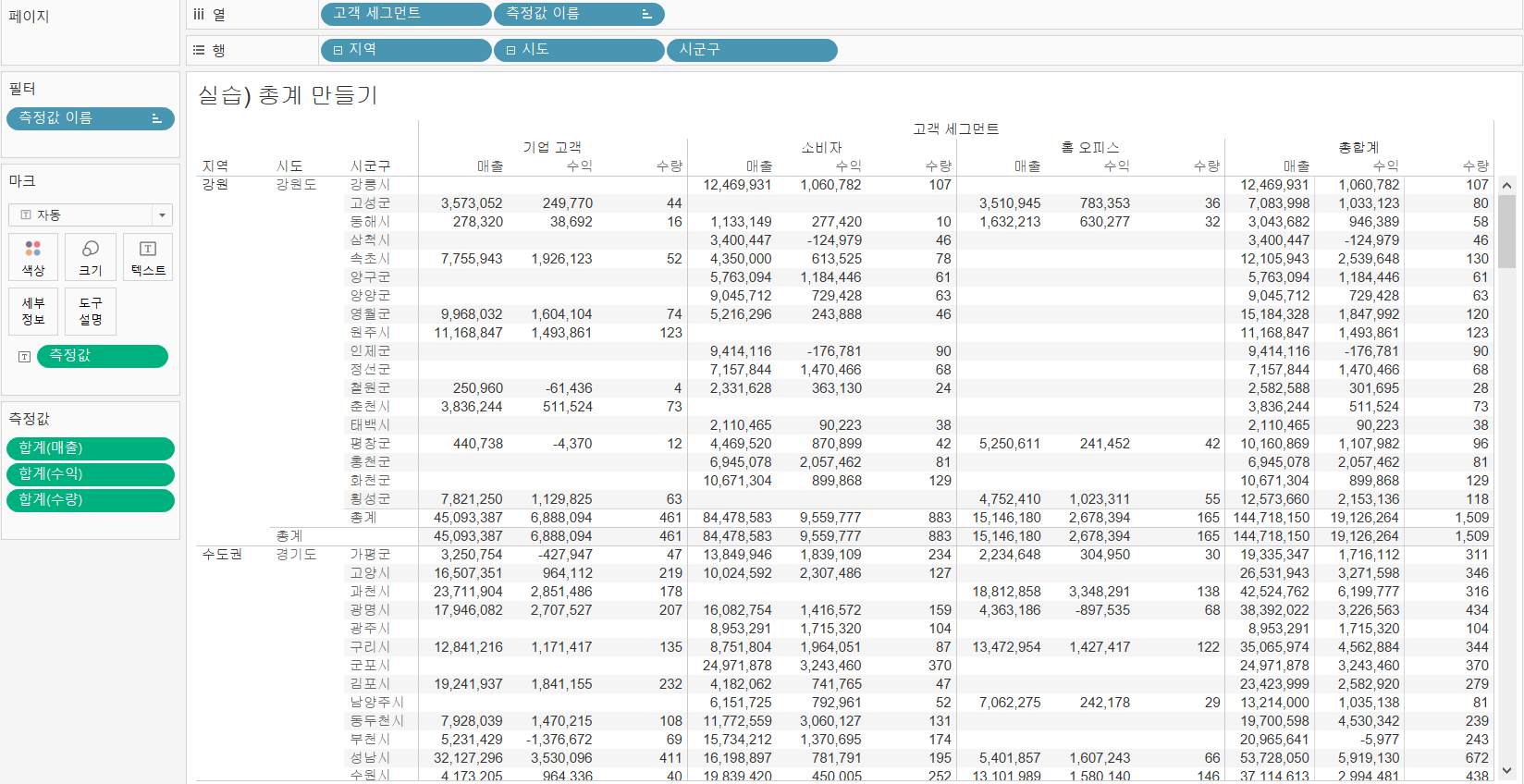
분석 메뉴 - 총계 - 행 총계를 왼쪽으로 선택
분석 메뉴 - 총계 - 열 총계를 위로 선택
#으로 나오는 것 서식 변경하기 :
측정값 카드에 있는 매출 아래 세모 옵션 - 서식 선택 - 숫자 - 숫자(사용자 지정) 선택 - 디스플레이 장치를 백만(M) 기준 - 소수 자릿수는 1로 설정
수익도 마찬가지로
수량 아래 세모 옵션 - 서식 선택 - 숫자 - 숫자(사용자 지정) 선택 - 소수 자릿수 0으로 - 사용자 지정 - #,##개 입력
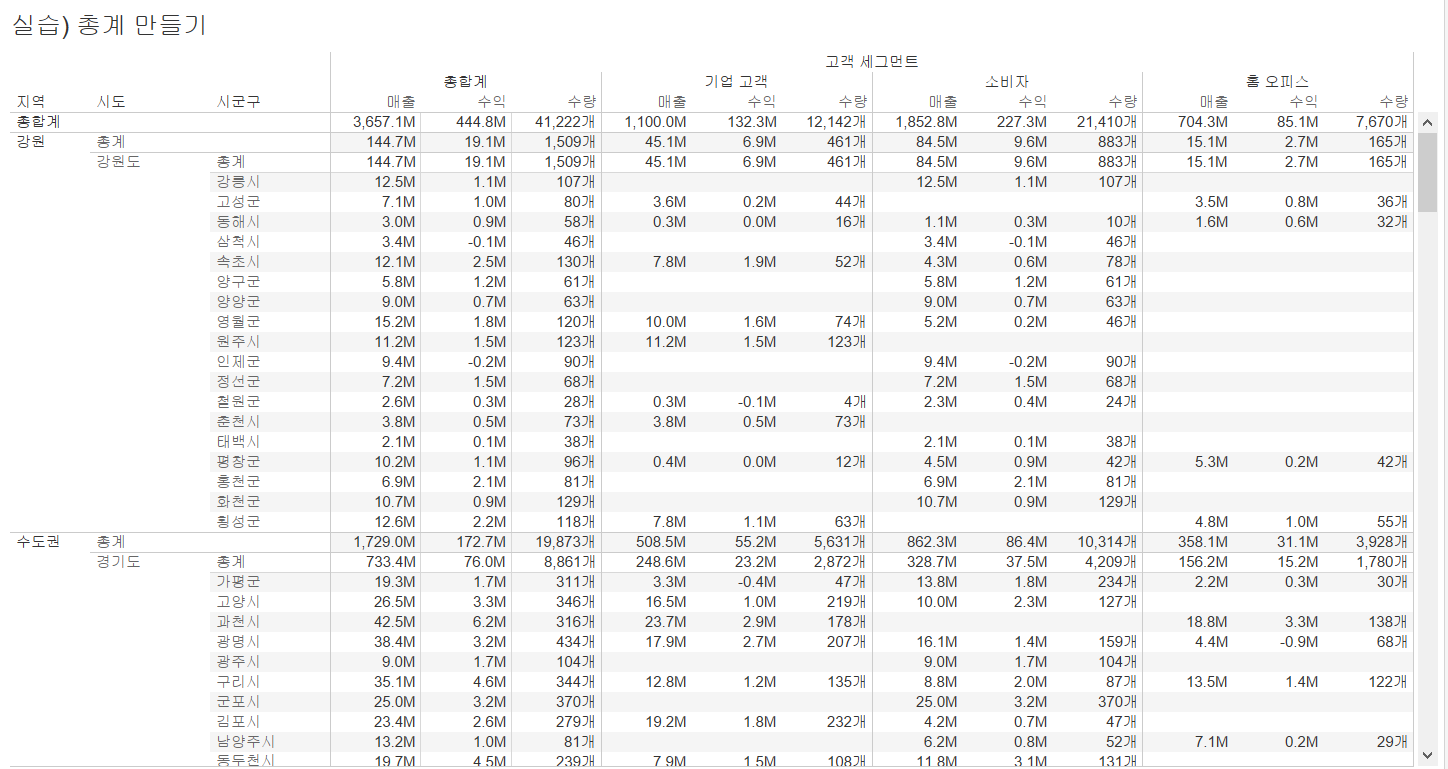
테이블 아무곳에나 마우스 오른쪽 - 서식 선택 - 테두리 - 패널을 라인으로 머리글을 라인으로
행 구분선 수준을 최대로 늘리기 열구분선도 수준 최대로 늘리기
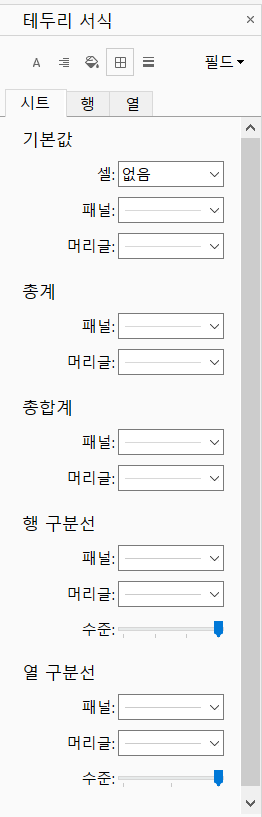
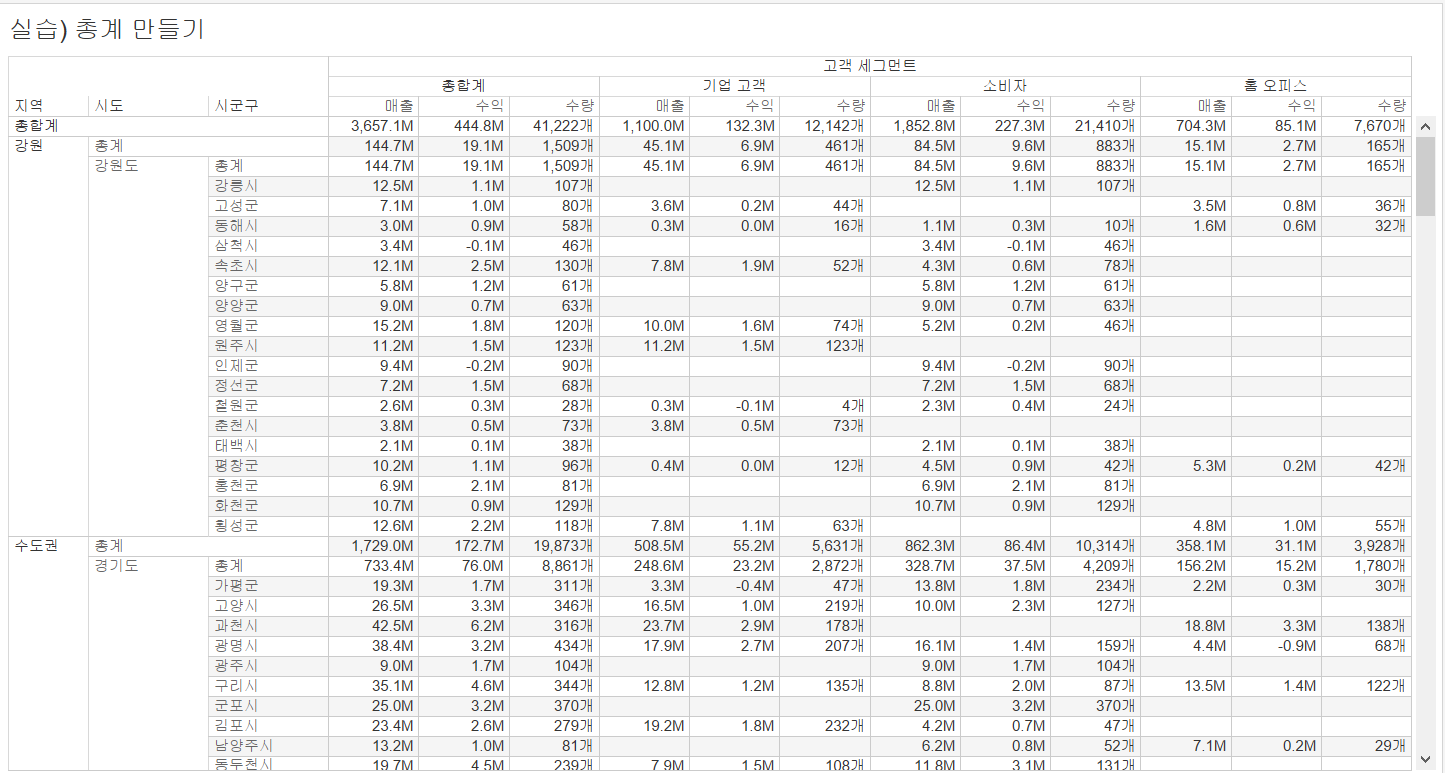
| 총계 만들기 1. 차원의 '고객 세그먼트', 측정값의 '매출', '수익' 더블 클릭 2. 분석 패널의 '총계' 뷰의 '열 총합계'로 드래그 3. 측정값의 '지역'을 행 선반 가장 앞으로 드래그 4. 행 선반의 '고객 세그먼트'를 열 선반으로 드래그 5. 크로스탭(데이터 테이블) drill down 6. 측정값의 '수량'을 측정값에 추가 7. 분석 패널의 '총계'를 뷰의 '소계'로 드래그 8. 크로스탭 정리하기 |
#12 [태블로 기초] 수익 구간차원 만들기 (feat. 관련된 값만 선택된 필터)
새로운 데이터 가져오는 방법 :
데이터 탭 누르고 - 원통형 + 누르고 - 슈퍼스토어 샘플 클릭
고객 이름 더블 클릭
수익 더블클릭
수익 마우스 오른쪽 - 만들기 - 구간 차원 또는 bin 선택
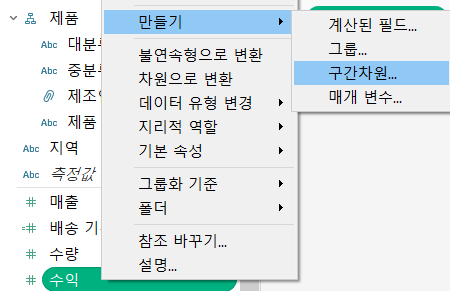
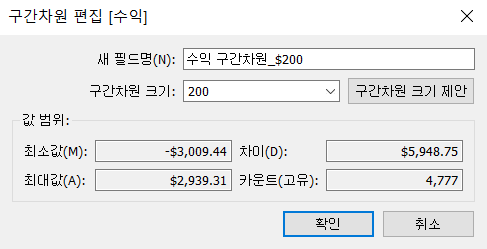
수익 구간차원_$200 드래그해서 열 선반에 올리기
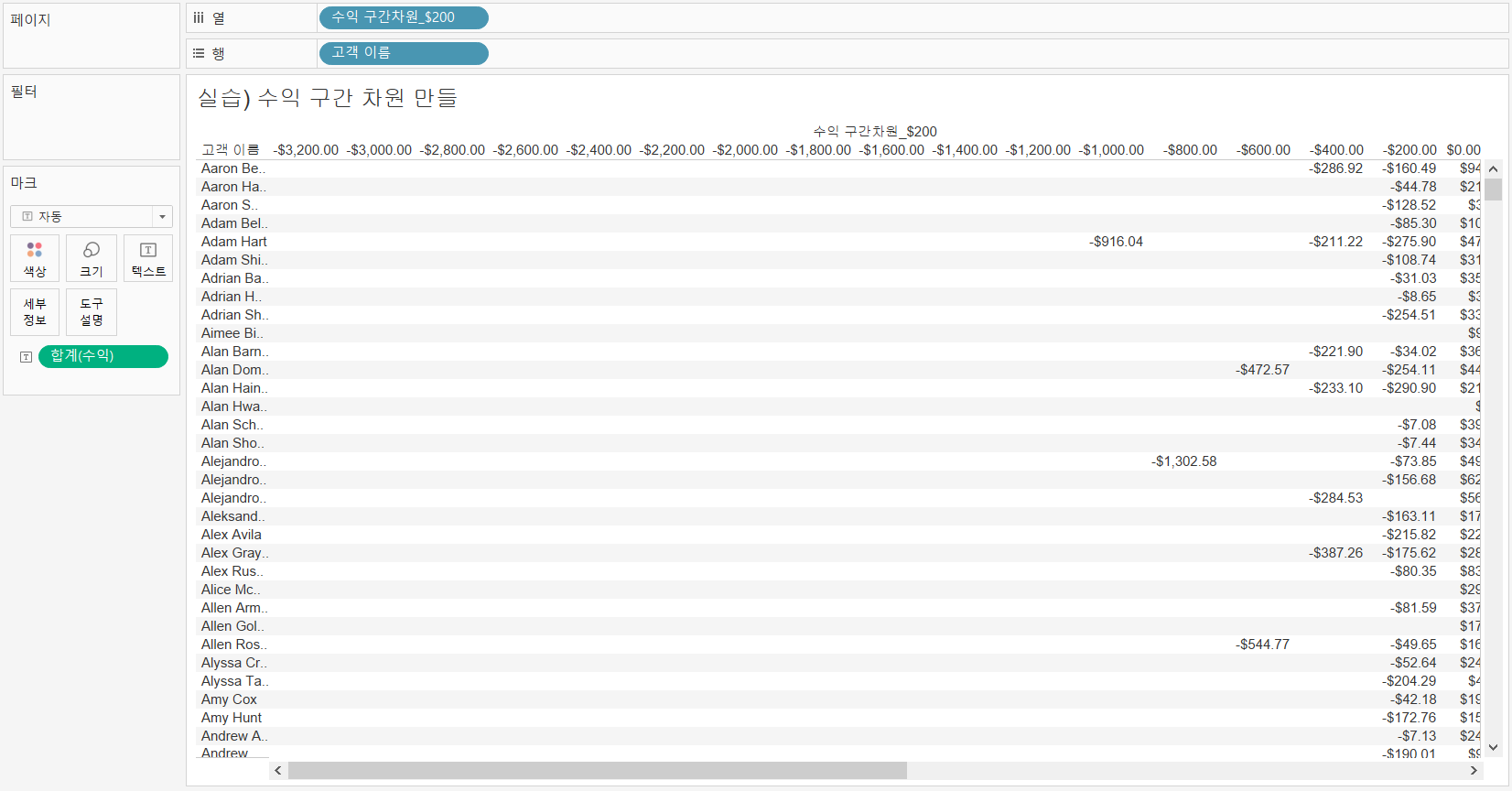
행선반에 있는 고객 이름 - 측정값 - 카운트(고유)
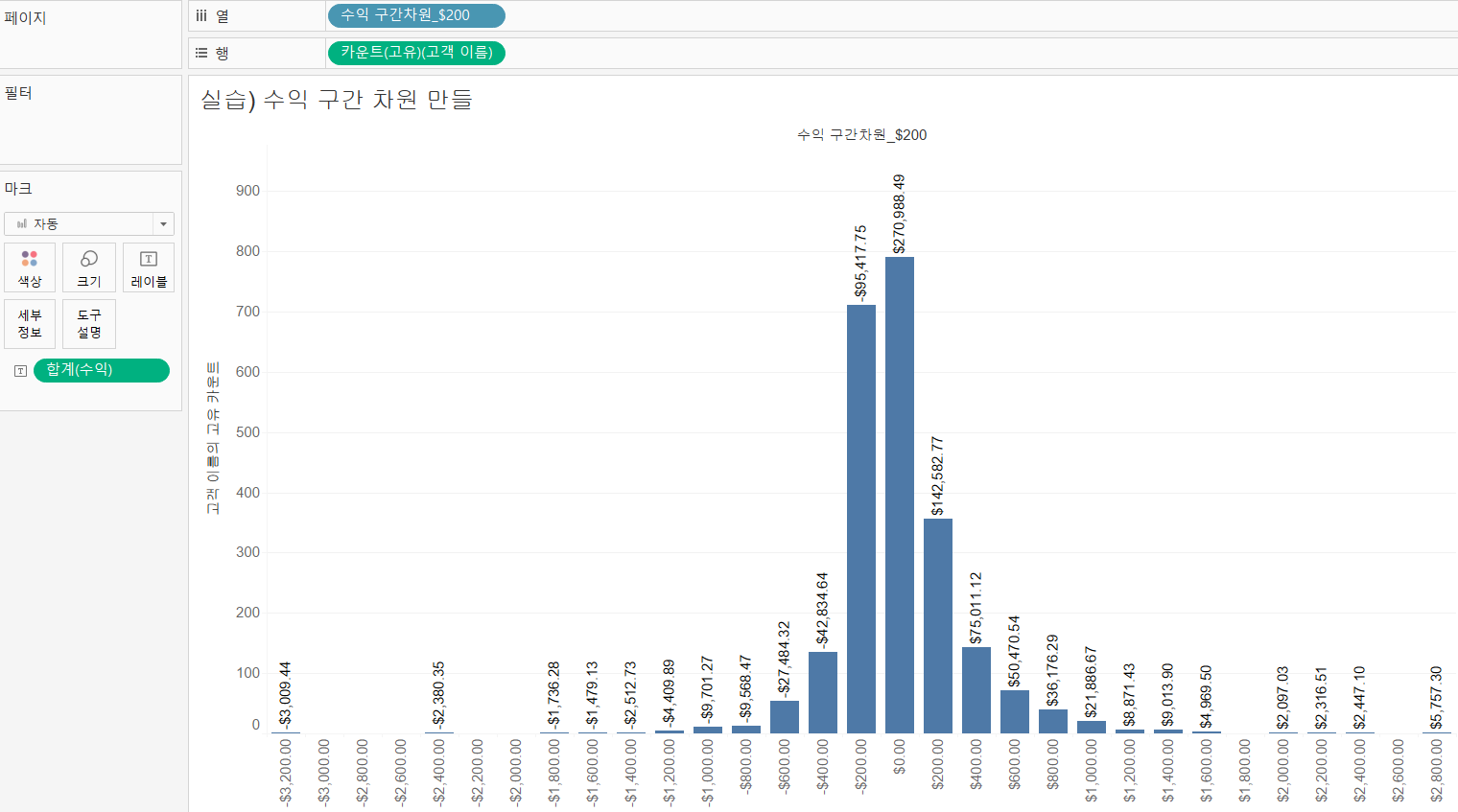
레이블로 들어와있는 합계 수익 밖으로 빼기
표준 -> 너비 맞추기로 변경
행 선반에 있는 카운트(고유) 고객 이름을 컨트롤 + 드래그해서 레이블로 올리기
하단의 레이블들 방향 바꾸기 :
마우스 오른쪽 - 레이블 회전
마우스 오른쪽 - 서식 선택 - 숫자 - 숫자(표준)
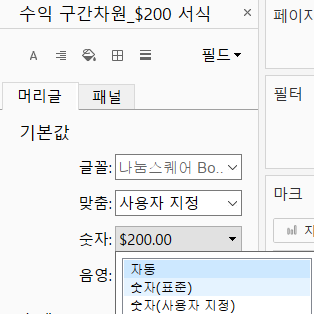
왼쪽에 있는 축 머릿글 해제
카운트(고유) 고객 이름을 컨트롤 + 드래그 해서 색상으로
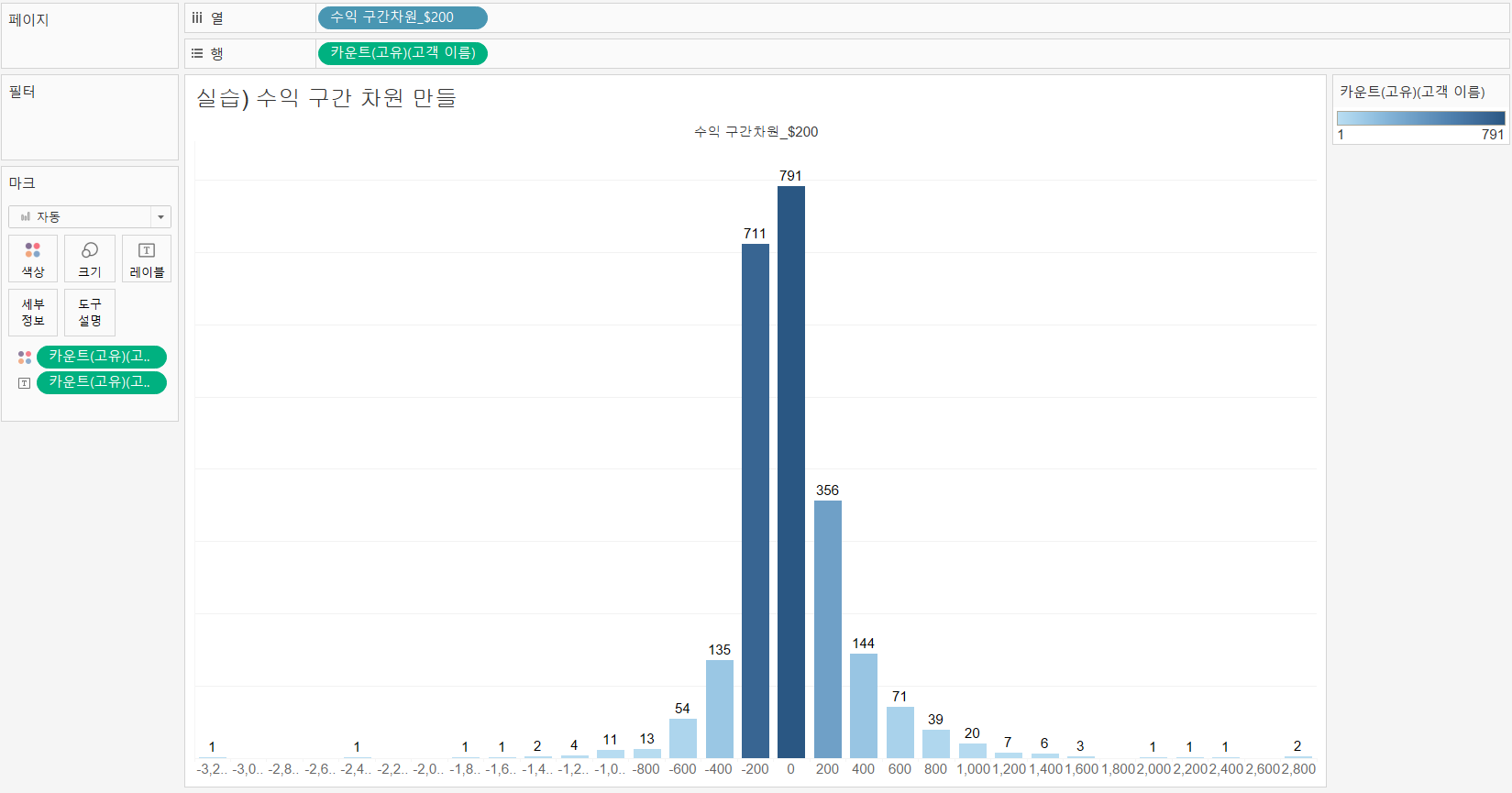
지역 필드 마우스 오른쪽 - 필터 표시 선택 - 지역을 단일 값(드롭 다운)으로 변경 - 지역은 북 아시아만
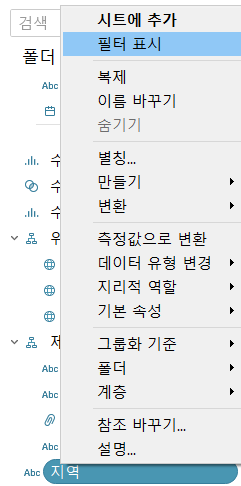
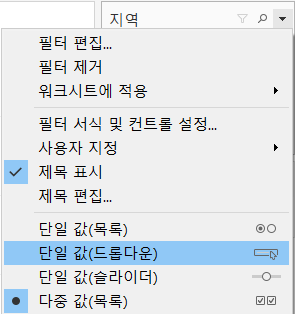
국가 필드 마우스 오른쪽 - 필터 표시 선택 - 단일 값(드롭 다운) 변경
지역 필터의 아래 세모 옵션 - 관련된 값만 선택
국가/지역 필터의 아래 세모 옵션 - 관련된 값만 선택
국가/지역을 전체로 선택
국가/지역 south korea 선택
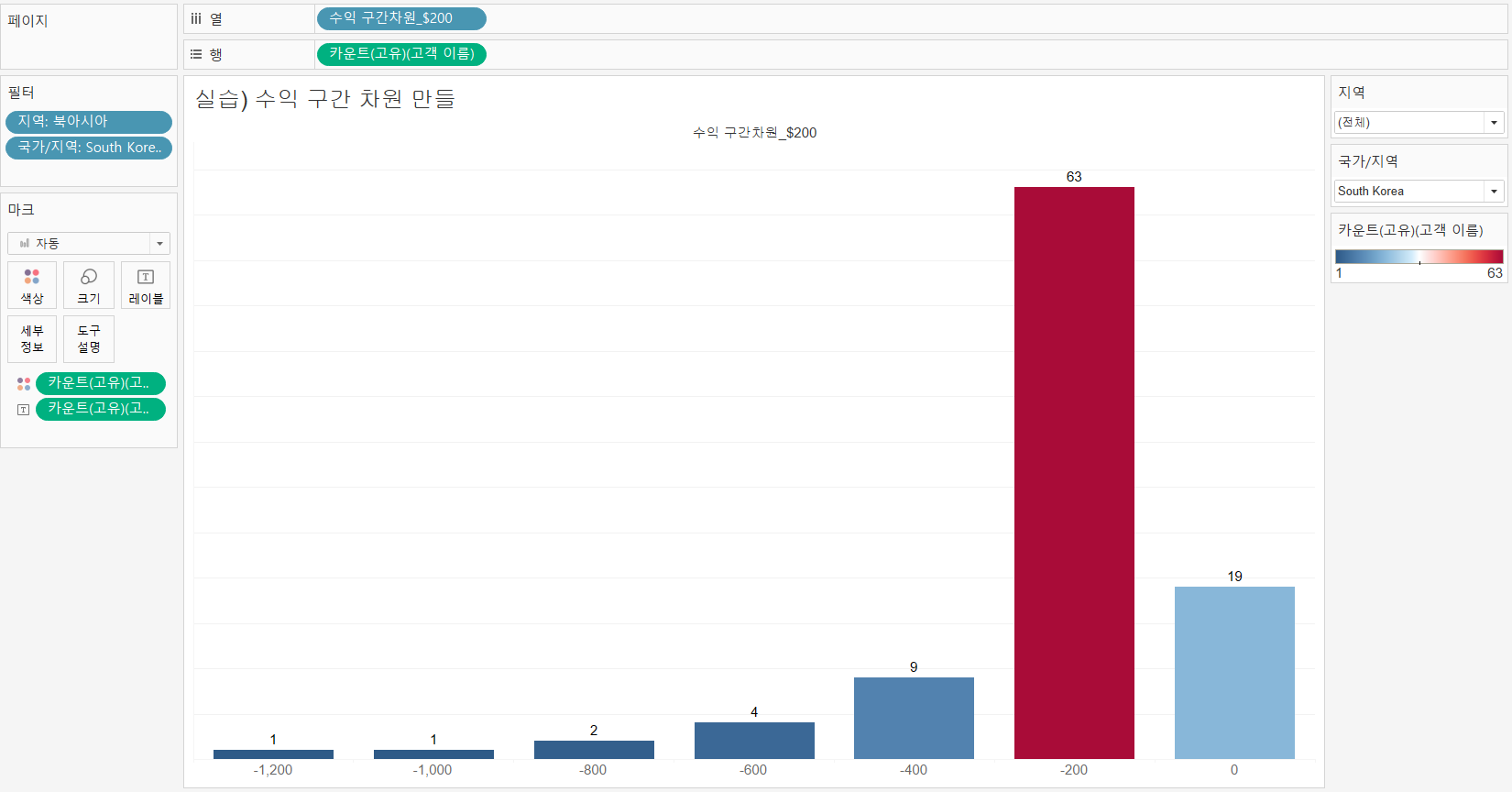
| 구간차원 만들기 1. 데이터 연결 2. 차원의 '고객 이름', 측정값의 '수익' 더블 클릭 3. 측정값의 '수익' 구간차원 만들기 4. 차원의 '수익 구간차원_$200'을 열 선반으로 드래그 5. 행 선반의 '고객 이름'의 측정값 변경 6. 뷰 안의 '수익 구간차원_$200' 정리 7. '수익 구간차원_$200'에 색상 부여 8. 관련된 값만 선택된 지역, 국가/지역 필터 적용 |
참고 동영상 : (18) [기초 교육] 플랜잇 태블로 굿모닝 - YouTube
'𝙑𝙞𝙨𝙪𝙖𝙡𝙞𝙯𝙖𝙩𝙞𝙤𝙣 > ᴛᴀʙʟᴇᴀᴜ' 카테고리의 다른 글
| [Tableau] 플랜잇 기초 실습 #16~#18 (0) | 2021.05.09 |
|---|---|
| [Tableau] 플랜잇 기초 실습 #13~#15 (0) | 2021.05.02 |
| [Tableau] 플랜잇 기초 실습 #7~#9 (0) | 2021.04.14 |
| [Tableau] 플랜잇 기초 실습 #4~#6 (0) | 2021.04.13 |
| [Tableau] 플랜잇 기초 실습 #1~#3 (0) | 2021.04.11 |